※この記事はPRを含みます
・WordPressで有料記事を作成したいのだけど
・コンテンツ有料販売の方法が分からない
・codoc(コードク)の課金ボタン設置方法を教えて!
「ワードプレスでもブログ記事を有料化できる?」「codoc(コードク)ってどのような機能?」などcodocについて様々な疑問を持つ方も多いのではないでしょうか。
そのような方に向けて、この記事ではcodocでの有料コンテンツ販売の方法について解説します。
私もブログ記事の有料化にcodocを使っており、とてもおすすめです!
実際のやり方を知りたい方はぜひ参考にしてください。
【この記事で分かること】
✅ codocでの有料コンテンツ販売の方法
✅ WordPress(ワードプレス)にcodocを導入する方法
✅ codocの課金ボタン設置方法
このブログは国内最速の初期費用無料の高性能レンタルサーバー【ConoHa WING】を利用しています。ブログ運営をしている方は一流のサーバーに見直しませんか?
ConoHa WINGが圧倒的におすすめ//
PR
- codoc(コードク)とは?
- codoc(コードク)のメリットとは?
- codoc(コードク)のデメリットとは?
- WordPressのcodoc(コードク)で有料記事・課金コンテンツを販売する手順
- 【codoc(コードク)の詳細解説】アカウント登録の方法
- 【codoc(コードク)の詳細解説】プラグインのインストールとアカウント連携
- 【codoc(コードク)の詳細解説】課金ボタンの設置方法
- 【codoc(コードク)の詳細解説】料金設定の方法
- 【codoc(コードク)の詳細解説】有料コンテンツ売上金の振込口座登録
- 有料設定で公開後のcodoc(コードク)記事の見え方とは?
- codoc(コードク)の料金とは?3つのプランを紹介
- codoc(コードク)に関するよくある質問
- codoc(コードク)でのWordPress有料記事・課金コンテンツ販売方法のまとめ
codoc(コードク)とは?
codoc(コードク)とは、WordPressなどのブログ記事を一部有料化とし、購入したユーザーのみが閲覧できるコンテンツ販売の方法です。
codocでのコンテンツ販売方法は3つあります。
単体販売
ブログ記事の一部を有料設定にできる
・都度課金:有料記事の金額を設定し、コンテンツ単体ごとに記事の販売を行う
・自由課金:記事単価をユーザーに決めてもらう
サブスクリプション
定期購読や買い切り型の設定にできる
・継続課金:定期購読などの月額契約(年毎にも設定可能)
・都度課金:一度に買い取りを行う
サポート
自由に課金できる
・自由課金:いわゆる「投げ銭」の機能
codoc(コードク)のメリットとは?
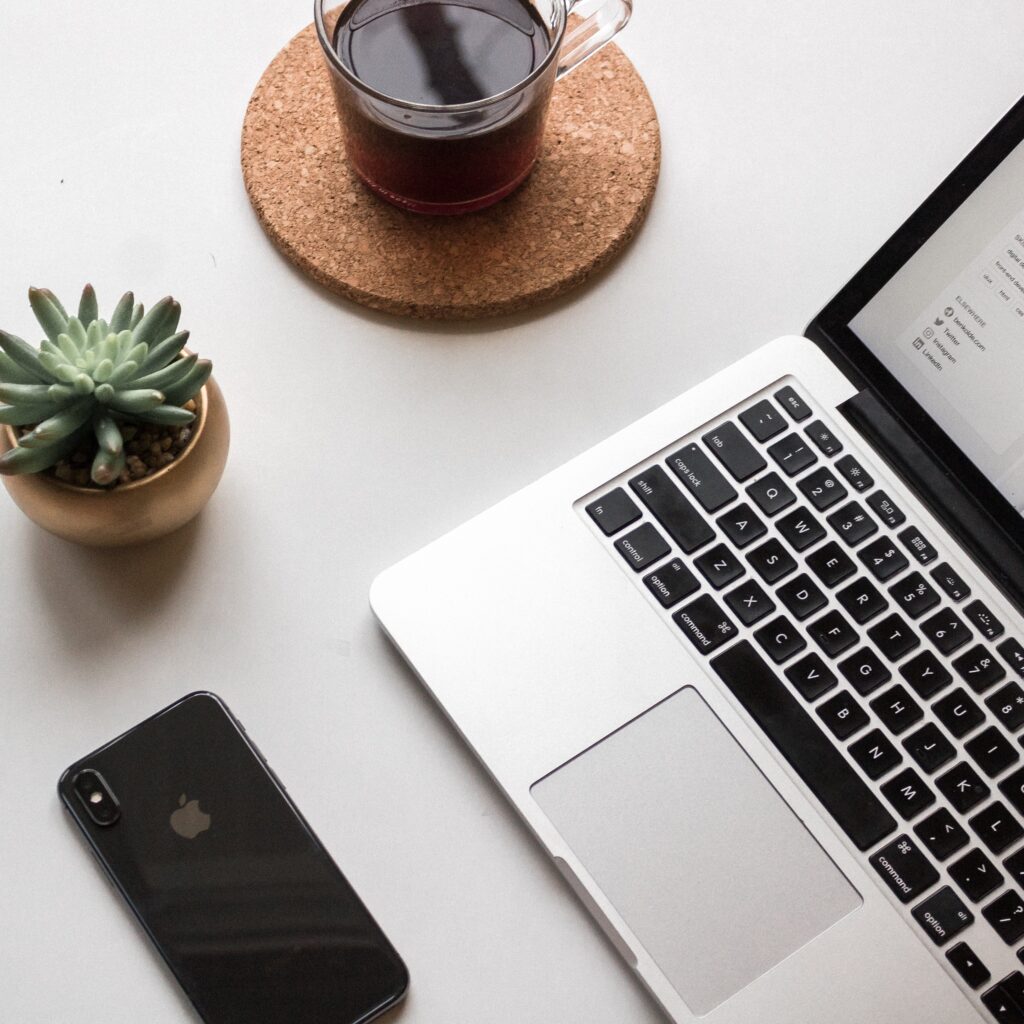
自分のコンテンツそのものを販売できる
有料記事設定ができることで自分のコンテンツそのものを、ブログ内で販売できることはメリットです。
特に、
- 好きなことや趣味を極めており、その内容をブログで発信している
- 有料級の情報をブログ内で取り扱っている
このような方はcodocの利用が向いています。
WordPressで作成した記事を有料化できる
すでにWordPress内にある記事を後からでも有料化できることも特徴の1つです。
ブログのリライトによって有料級の記事となってしまい、「無料で公開することに躊躇してしまう」と感じる方もいらっしゃるのではないでしょうか。
ブログ運営を継続する中でライティング力が上がってくると、リライトした記事が劇的に変化することもあるでしょう。
codocはいつでも課金設定でき、一度設定した料金も後から変更可能なため「記事そのものを販売する」という選択肢が出てきます。
無料で利用できる
codocには【通常版】・【pro】・【enterprise】と3つのプランがあり、通常版であれば無料で利用できます。
個人ブログの方であれば、無料で利用できる通常版で十分です。
codoc(コードク)のデメリットとは?
アフィリエイトブログには不向き
codocは記事を有料化とし、コンテンツそのものを販売する機能のため、閲覧が制限されることとなります。
そのため記事を通して物販を行っている方や、アフィリエイトを目的としたブログを運営している方には不向きといえます。
noteでの有料記事と比べてサーバー代にお金がかかる
codocそのものは無料ですが、WordPressのため年間のサーバー代にお金がかかります。
そのためコンテンツ販売を最初から目的としている場合は、noteなどの無料ブログでも良い可能性があります。
WordPressにて有料記事以外のブログ運営を行っている方や、WordPressでのブログ運営を検討している方には向いているでしょう。
サーバーを見直しませんか?//
PR
WordPressのcodoc(コードク)で有料記事・課金コンテンツを販売する手順
WordPressのcodoc(コードク)で有料記事を販売する大まかな流れについて簡単に解説します。
また以下の流れは記事の単体販売の方法です。
codocのアカウント登録を行う
codoc公式サイトからアカウント登録を行います。
WordPressにプラグイン【codoc】をインストールしてアカウント連携
codoc(コードク)を利用するためには、事前にワードプレス内にプラグイン【codoc】をインストールしておく必要があります。
またプラグインインストール後はアカウントの連携を行います。
- WordPressからプラグイン【codoc】をインストールする
- 【codoc】プラグインの設定からアカウントを連携させる
WordPressにプラグイン【codoc】を導入する具体的な手順は、下記の「WordPressにcodoc(コードク)を導入する流れ」にて詳しく解説しています。
WordPressで記事を書く
ワードプレスで通常通り記事執筆を行います。
codoc(コードク)の課金ボタンを設置する
記事執筆を終えたら、codoc(コードク)の課金ボタンを設置します。
課金ボタン設置方法は以下のとおりです。
- WordPress【ブロックの追加】
- 【codoc】を選択
- 有料記事としたい部分の上部に【この続きをみるには】を挿入する
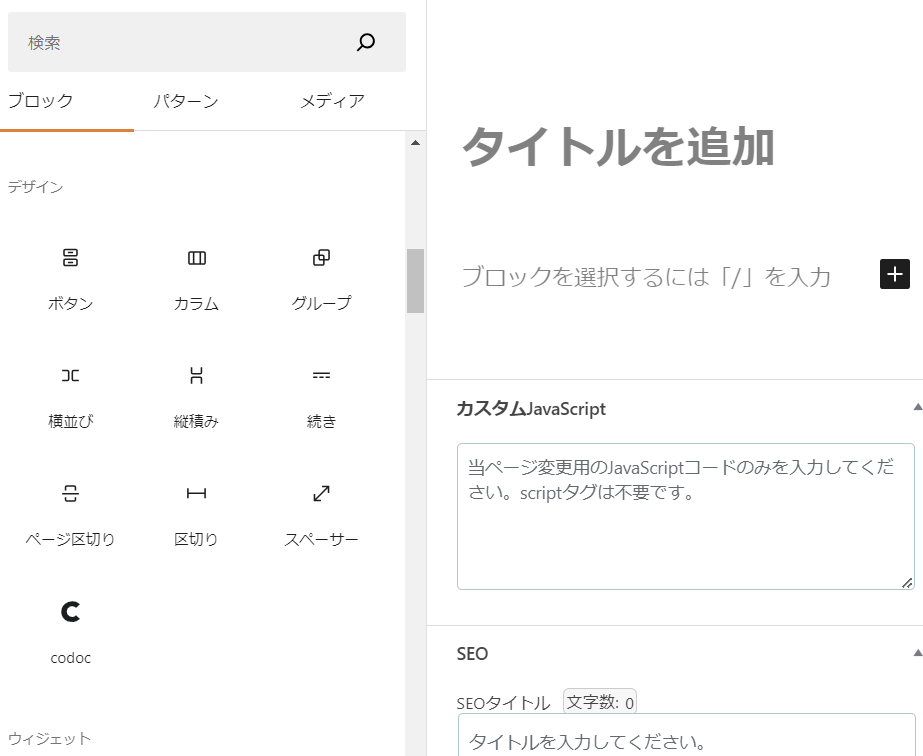
料金設定を行う
codoc(コードク)の料金は以下の手順で設定します。
- 有料記事設定を行った部分の【この続きをみるには】をタップもしくはカーソルを合わせた状態でWordPressの設定を選択
- 価格設定を行う(初期設定は500円となっています。)
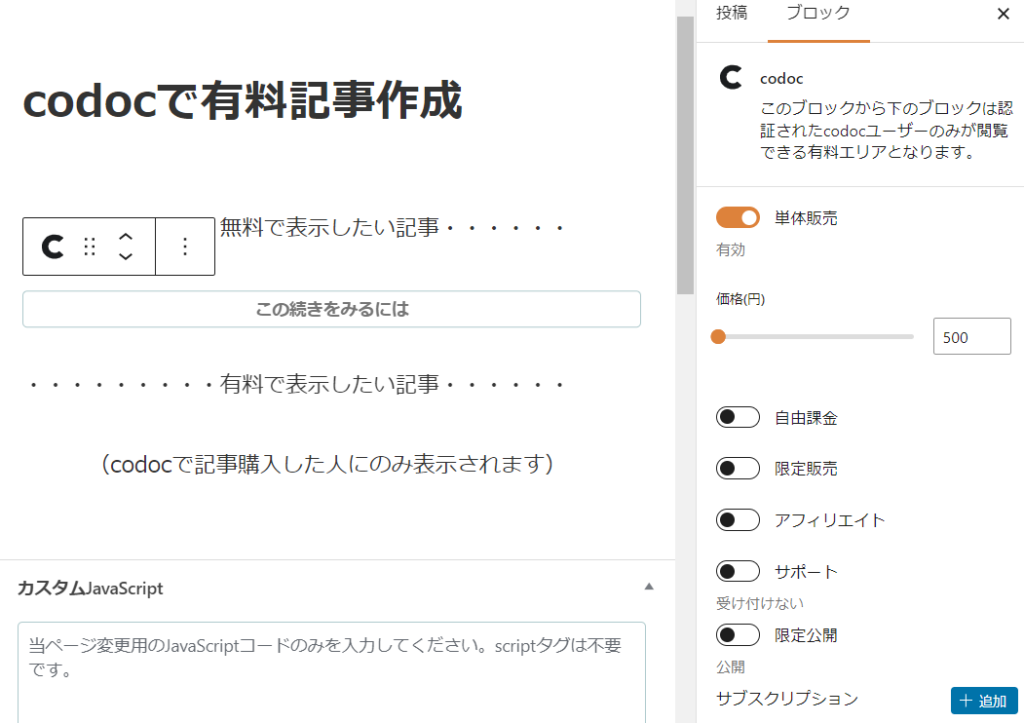
記事を公開することで有料販売開始
記事を公開とすることで、有料記事販売を実施できます。
続いてWordPressのcodoc(コードク)で有料記事・課金コンテンツを販売するための各項目について細かく解説していきます。
【codoc(コードク)の詳細解説】アカウント登録の方法
WordPressでcodocを利用するためにはアカウント登録が必要となります。手順は以下のとおりです。
①codoc公式サイトを開く
②公式サイト画面の【無料で始める】をクリック
③登録画面に必要事項を入力し、登録
【入力事項について】
- ニックネーム(任意のため入力しなくても大丈夫です)
- メールアドレス(入力後メールアドレス認証が行われます)
- パスワード
- リキャプチャ(「私はロボットではありません」をチェック)
- 利用規約に同意
- クリエイターとしてを選択
④登録したメールアドレスにcodocからメールが届く
⑤受診したメールを開き、【メールアドレスを認証する】をクリック
⑥認証後、codocアカウント登録が完了
【codoc(コードク)の詳細解説】プラグインのインストールとアカウント連携
WordPressダッシュボードから【codoc】プラグインをインストール
①ワードプレスのダッシュボードを開く
②【プラグイン】を選択
③【新規追加】をクリック
④【プラグインを追加】の画面から右上の検索窓に【codoc】と入力して検索
⑤codocプラグインの【今すぐインストール】をクリックし、その後【有効化】とする
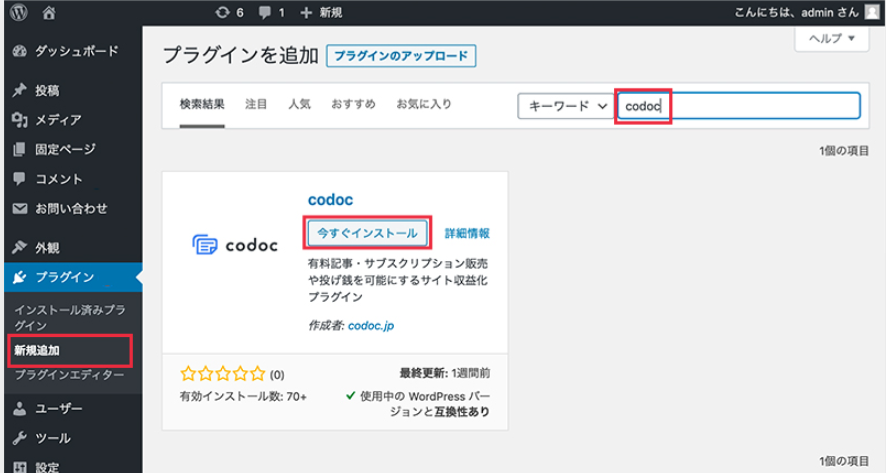
【codoc】プラグインの設定からアカウントを連携させる
①ワードプレスのダッシュボード左側のメニューから【設定】を選択
②【codoc】をクリック
③codocの設定画面となるため【ログインして認証】を押す
④登録したメールアドレス・パスワードを入力してcodocにログイン
⑤【codocの認証が完了しました】と表示されたら、アカウント連携が完了
これにより、ワードプレスにてcodoc機能を利用できるようになります!
【codoc(コードク)の詳細解説】課金ボタンの設置方法
プラグイン導入後、WordPress【ブロック】内に【codoc】が追加されます。具体的な設置方法は以下のとおりです。
- WordPress内【ブロック】を選択
- ブロック内の【すべて表示】を選択し、【デザイン】の中に【codoc】があることを確認する
- 【codoc】を選択(画像のように「C」のマークが特徴です)
- WordPress記事内に【この続きをみるには】と表示される
- 有料化したい記事の上部に【この続きをみるには】を合わせる
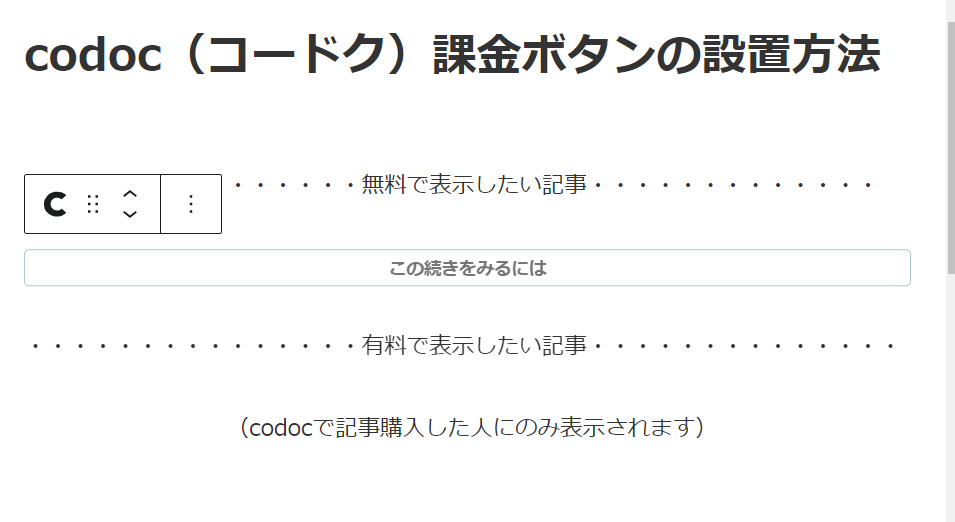
【codoc(コードク)の詳細解説】料金設定の方法
codoc課金ボタンを設置後は料金設定を行います。
- 【この続きをみるには】をタップもしくはクリックする
- WordPress画面右上の【設定】を選択
- WordPress画面右側に価格設定欄が出てくる
- 【単体販売】が有効化されていることを確認(初期設定ではすでに有効化された状態となっています)
- 【価格(円)】のバーをスライドさせる、もしくは数字部分の上下矢印を押して価格設定を行う
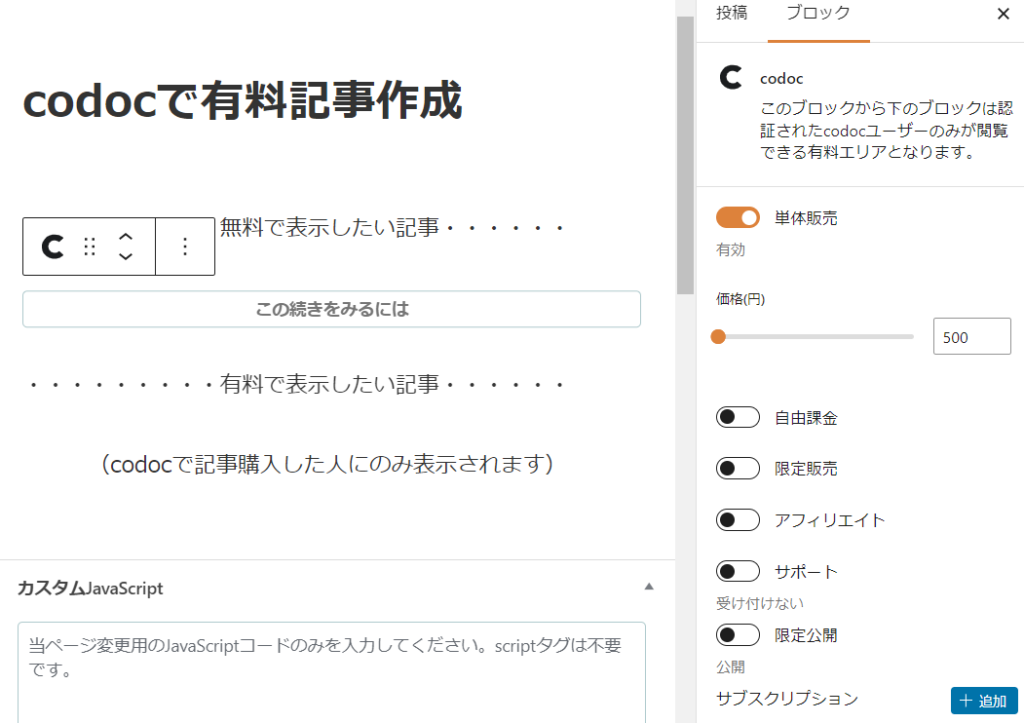
価格設定時は【この続きをみるには】をタップもしくはクリックしてからWordPress設定を押すことで価格設定画面となります。
初期設定では500円となっており、価格は自由に変更可能です。
また設定可能価格は最小100円、最大50000円です。
【codoc(コードク)の詳細解説】有料コンテンツ売上金の振込口座登録
有料コンテンツが購入された際の売り上げ金は口座に振り込まれるため、口座登録を行います。
①codocダッシュボード画面の右上にあるアカウント名をクリック
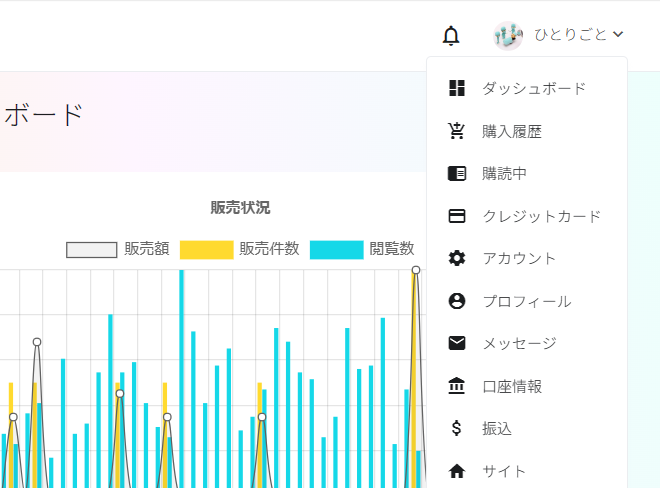
②メニューから【口座情報】をクリック
③口座情報入力画面となるため、必要事項を入力
④入力後、登録ボタンを押して振込口座登録完了
有料設定で公開後のcodoc(コードク)記事の見え方とは?
有料設定で公開した後、「読者にはどのように見えるのだろう?」と気になる方もいらっしゃるのではないでしょうか。
実際に有料設定で公開した場合の記事は以下のように表示されます。(記事は私が運営する有料記事の一例です)
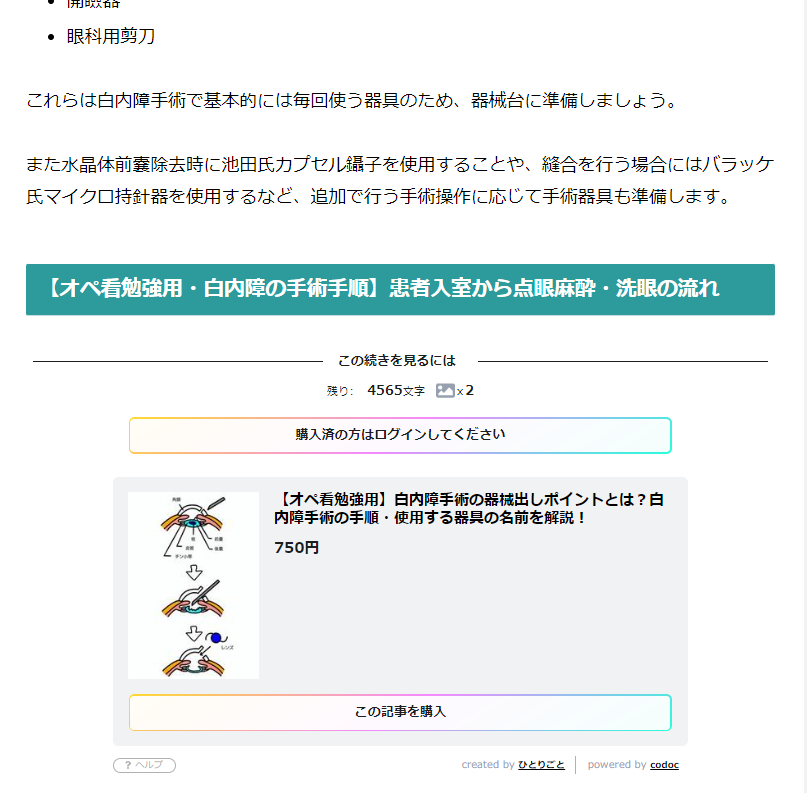
【codoc】を挿入した以降の記事は記事購入者のみが閲覧できるようになっています。
また一度購入した方は、【購入済の方はログインしてください】からログインすることで閲覧できるようになります。
codoc(コードク)の料金とは?3つのプランを紹介
codocには3つのプランがあり、通常版であれば無料で利用できます。
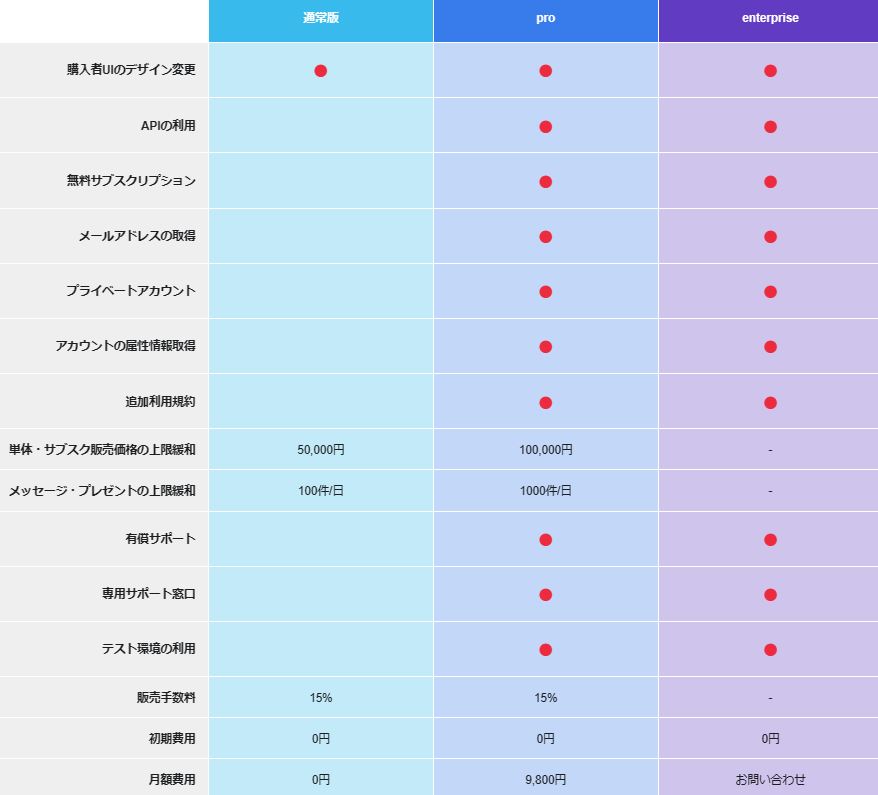
通常版の他に、【pro】・【enterprise】とありますが、こちらは有料プランです。
【pro】・【enterprise】は、企業で本格的な運用を行う方や、高額商品を販売したい方に向いているプランです。
個人でブログ運営を行っている方であれば、通常版(無料版)で十分かと思います。
codoc(コードク)に関するよくある質問
販売手数料はかかる?
codocでコンテンツが売れた際には、販売手数料が15%がかかります。
また、売上金の出金時は振込手数料が300円かかります。
codocテーマのデザインは変更できる?
codocテーマのデザインはWordPressダッシュボード⇨設定⇨codoc設定から変更できます。
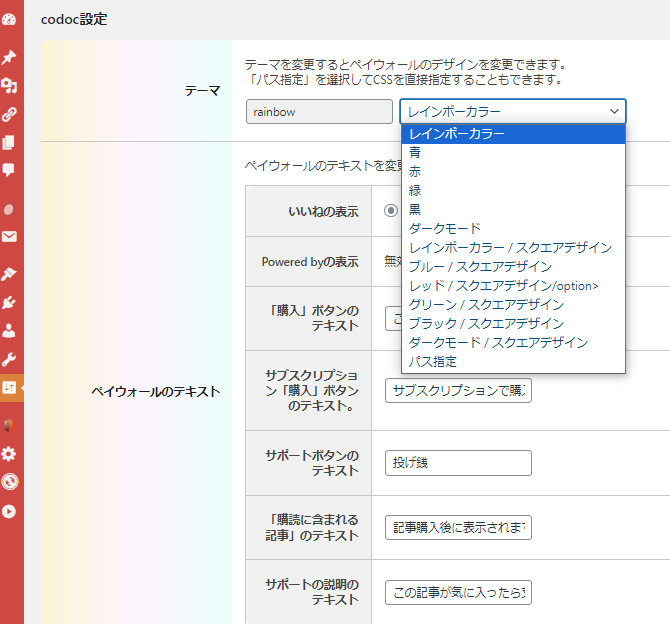
初期設定はレインボーカラーとなっており、レインボーカラーの場合は以下のような見え方となります。
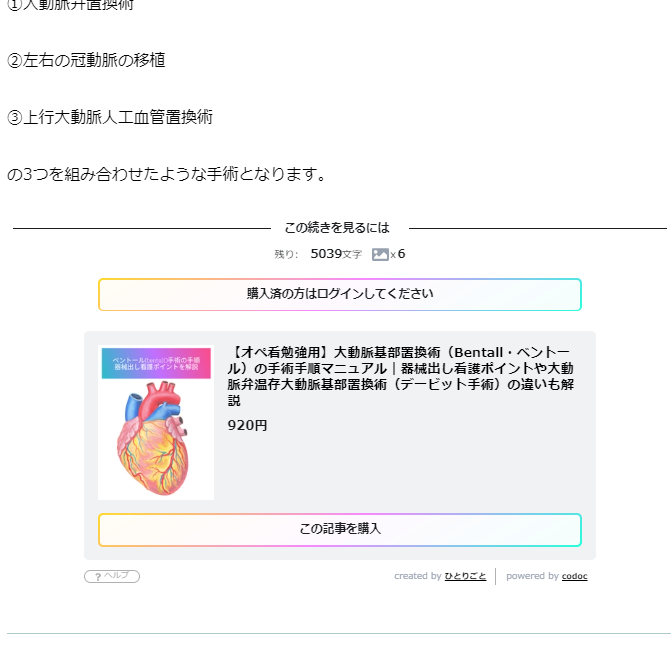
その他様々な色を選べるため、ブログの色合いに合ったものを設定すると良いでしょう。
codoc(コードク)でのWordPress有料記事・課金コンテンツ販売方法のまとめ
この記事では、codocの概要・メリット・デメリットWordPress記事を有料化にする方法について解説しました。
WordPressで有料記事を作成したい方や、課金コンテンツ販売を行いたい方はぜひ参考にしていただけると幸いです。
このブログは国内最速の初期費用無料の高性能レンタルサーバー【ConoHa WING】を利用しています。ブログ運営ならConoHa WINGが圧倒的におすすめです‼
PR




コメント